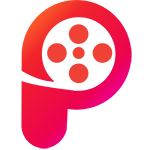Cách chỉnh thời gian xuất hiện chữ trong Proshow Producer hay cách chèn sub vào video sẽ được hướng dẫn chi tiết qua bài viết dưới đây. Thao tác này sẽ giúp video của bạn thể hiện nội dung một cách rõ ràng và khoa học. Nắm chắc cách sử dụng công cụ chèn sub cũng như tính năng chính của phần mềm Proshow Producer có thể hỗ trợ bạn làm chủ được video của mình.
Giới thiệu về phần mềm làm phim Proshow Producer
Proshow Producer là một phần mềm làm phim thông dụng, cho phép người sử dụng thể hiện đoạn phim hay đoạn flash dưới dạng trình diễn ảnh. Phần mềm trực thuộc hàng Photodex – một thương hiệu phần mềm lớn trong lĩnh vực chỉnh sửa video và ảnh. Tuy không đạt đến độ chuyên nghiệp như Adobe Premiere nhưng Proshow lại được sử dụng phổ biến trong nhiều công việc nhờ giao diện thân thiện, tính năng đơn giản, thư viện phong phú.
Sản phẩm cung cấp nhiều công cụ cơ bản như chuyển cảnh, cắt/ghép video, chuyển động hình, chèn text, tạo layer, chỉnh tỷ lệ khung hình…Ngoài ra, video khi xuất ra có thể đưa về nhiều định dạng khác nhau bao gồm DVD và CD cùng với các tùy chọn độ phân giải (HD, Flash, Quick Time…) Nhờ những ưu điểm trên, phần mềm được tin tưởng sử dụng làm slideshow.
Hiện nay, phiên bản Proshow Producer 9 mới nhất gây ấn tượng nhờ những tính năng nổi bật như:
– Bổ sung thêm nhiều hiệu ứng đẹp, 420 hiệu ứng và hơn 30 background
– Giao diện được trau chuốt lại
– Tốc độ làm việc và khởi động nhanh gấp 3 lần phiên bản cũ
– Thêm 1 lớp Filter trong slide của mục Layer Filters
– Xuất video với chất lượng 4K siêu nét
– Tối ưu hóa hiệu ứng chèn nhạc
– Tạo đường viền
– Áp dụng hiệu phông nền xanh
– Loại bỏ màu mắt đỏ
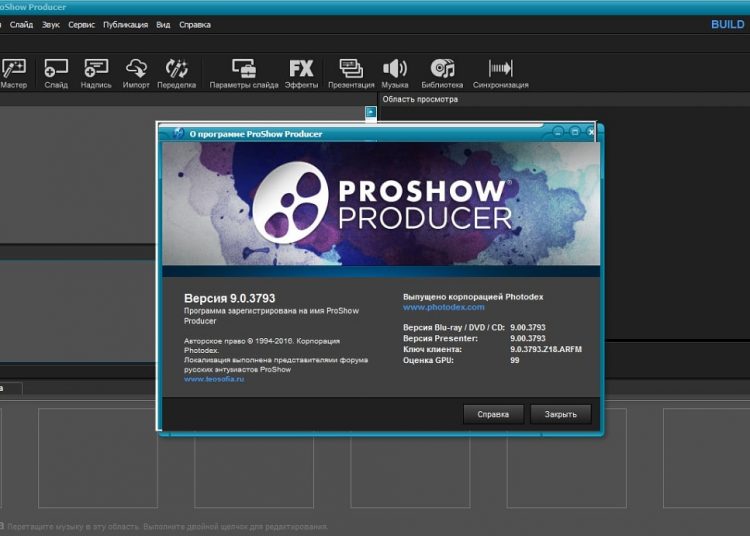
Nhìn chung, nếu bạn có nhu cầu edit một video ngắn nhằm mục đích giới thiệu về sản phẩm, phim review sản phẩm, trình chiếu ảnh thì Proshow Producer là phần mềm thích hợp. Việc chèn sub và chỉnh thời gian xuất hiện của sub giờ cũng không còn là mối lo của bạn bởi Proshow cũng hỗ trợ tính năng trên.
Cách chỉnh thời gian xuất hiện chữ trong Proshow Producer
Nội dung dưới đây sẽ bao quát cách chèn phụ đề vào video, trong đó sẽ bao gồm bước chỉnh thời gian xuất hiện của chữ trong video. Trước tiên là cách làm chung: Mở phần mềm -> Kéo thả video cần chỉnh sửa vào Slides -> Mở cửa sổ Slide Options -> Add Captions để tạo một layer -> Chọn font chữ phù hợp -> Hiệu chỉnh Captions -> Chọn Effect -> Chọn hiệu ứng phù hợp cho Sub -> Chọn thời gian cho Sub -> nhấn Play để xem kết quả -> Nhấn Ok -> Hoàn thành.
Cách làm chi tiết:
Bước 1: Mở phần mềm. Đây là giao diện khi bạn mở phần mền lên
Bước 2: Tìm đến file video cần chèn sub trong mục folder list, tất cả các video trong file video bạn vừa tìm sẽ hiện ở phần File list. Tiếp theo, bạn kéo thảo video cần chọn trong File List vào ô Slides hoặc bạn cũng có thể nháy đúp chuột để thêm video.
Bước 3: Nhấn chuột phải vào video vừa chọn trong phần Slides, Kích chọn Slide options
Bước 4: Ở cửa sổ Slide Options , bạn chọn Add trong mục Captions
Bước 5: Trong cửa số hiện ra, bạn chọn Tab Caption Settings bạn tiến hành chọn Font chữ (trong phần Font). Tiếp theo bạn mở bộ gõ Tiếng Việt của bạn để chỉnh font và bảng mã phù hợp để có thể viết được tiếng Việt, nếu bạn định viết Tiếng Anh thì không cần cài đặt bước này nhé. Sau đó bạn chỉnh màu chữ và độ lớn, phong cách phù hợp ở các phần cài đặt Color, Size; Style tương ứng
Bước 6: Viết chữ cần chèn trong phần Caption Text thì chữ sẽ hiện lên như hình
Bước 7: Hiệu chỉnh captions của bạn với những lựa chọn cần thiết trong mục Caption Placement:
– Opacity : độ mờ
– Skew : độ nghiêng qua trái , qua phải
– Rotate : quay chữ cả dòng
– Character Rotate : quay từng từ trong dòng
– Character Spacing : khoảng cách giữa các kí tự chữ
– Line Spacing : Khoảng cách dòng
– Outline : Đườnh viên ngoài chữ
– Shadow: Bóng của chữ
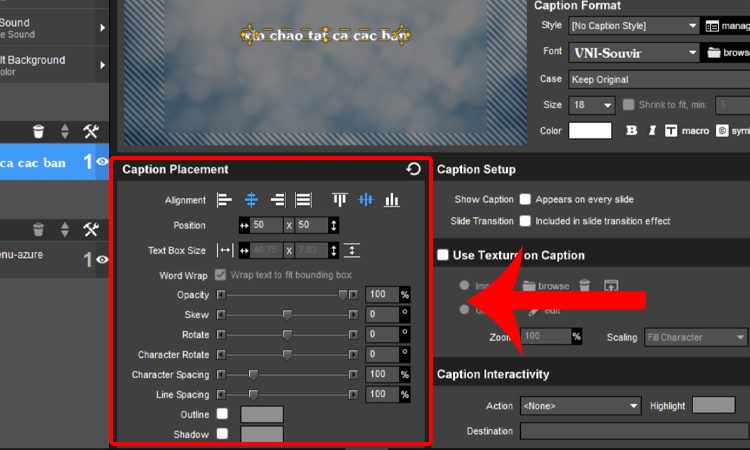
Bước 8: Tiếp theo bạn chuyển sang phần Effects
(1): Thời điểm bắt đầu hiện Sub (Starting )
(2): Thời điểm Sub biến mất ( Ending Position)
Bước 9: Bạn kéo thả thanh (1) và (2) trên thanh Slide Time để chọn vị trí, thời gian hiển thị phù hợp cho Sub
Bước 10: Ở mục Caption Behaviors bạn tiến hành chọn hiệu ứng (effect) chuyển động cho sub. Cụ thể :
– Fly in : effect chuyển động khi Sub xuất hiện
– Normal : Effect chuyển động trong khi Sub đã hiện lên
– Fly out : Effect chuyển động biến mất của sub
Lưu ý: Để được xem trước các hiệu ứng của sub, bạn chọn Browse, chọn Effect bạn muốn xem, rồi nhấn Apply. Bạn làm tương tự với Normal và Fly out, khi đã chọn xong effect cho 3 mục , bạn nhấn Play để xem lại và kích Ok để hoàn thoành nếu đã ưng ý. Sau khi thực hiện 10 bước như trên, bạn đã có thể sở hữu video có dòng phụ đề chạy bên dưới theo đúng thời gian mong muốn.
Như vậy, bài viết trên đã hướng dẫn chi tiết cách chỉnh thời gian xuất hiện chữ trong Proshow Producer. Thao tác chèn và quản lý sub trong video không quá khó để thực hiện nhưng chúng lại góp phần lớn cho sự thành công của video. Bạn cần lên kế hoạch về phần text và thời điểm trình chiếu sub sao cho phù hợp với nội dung video.